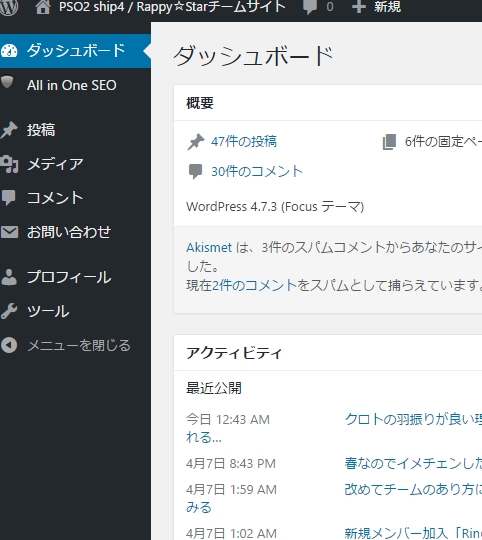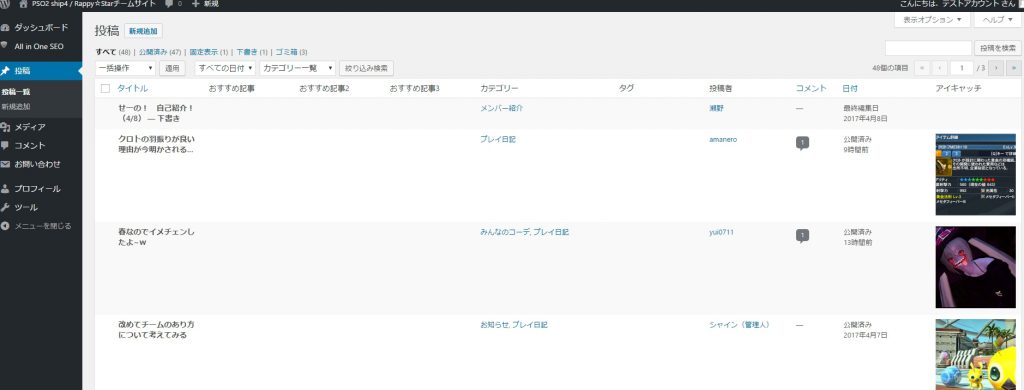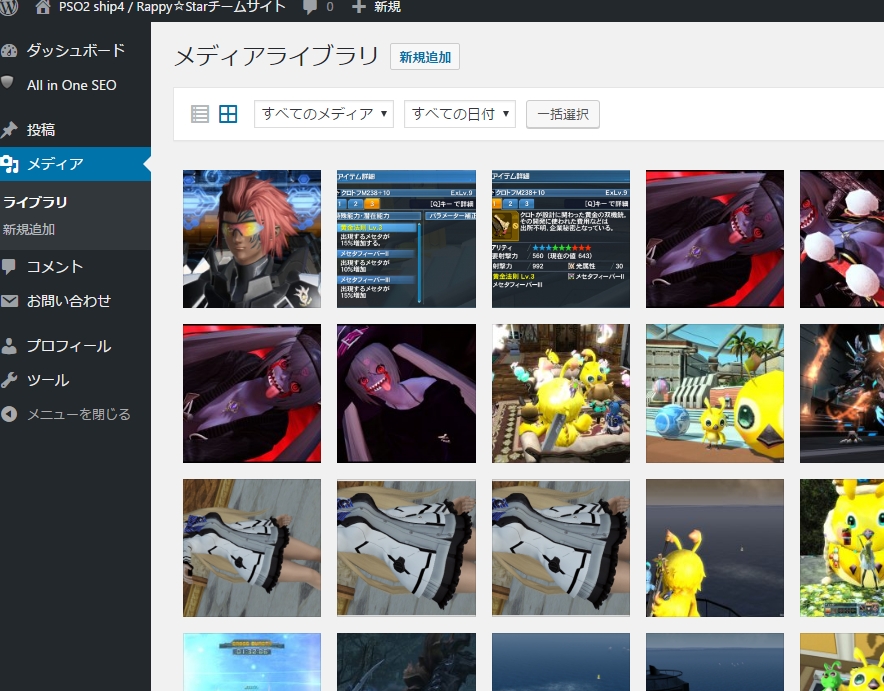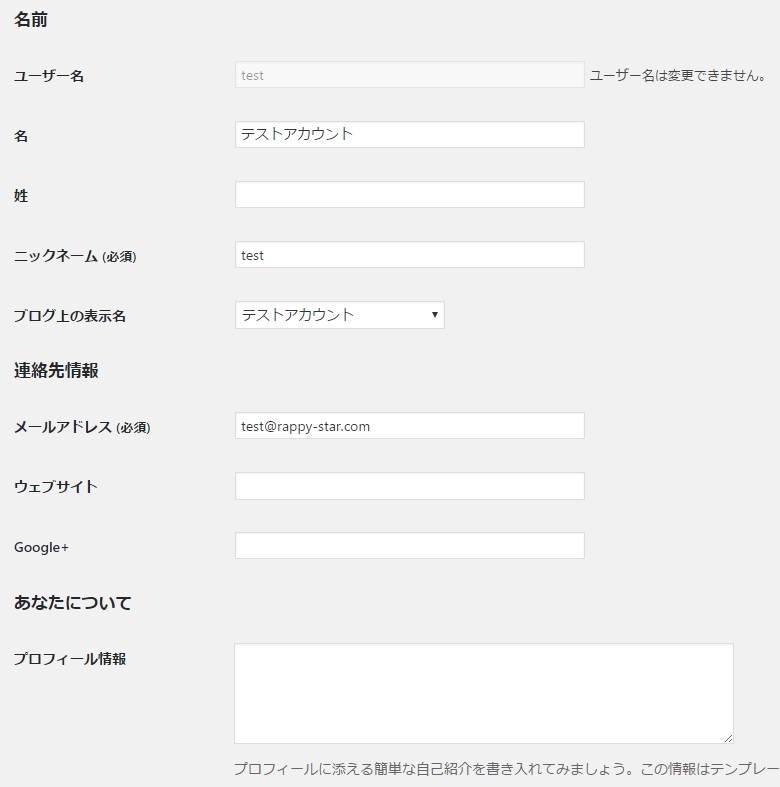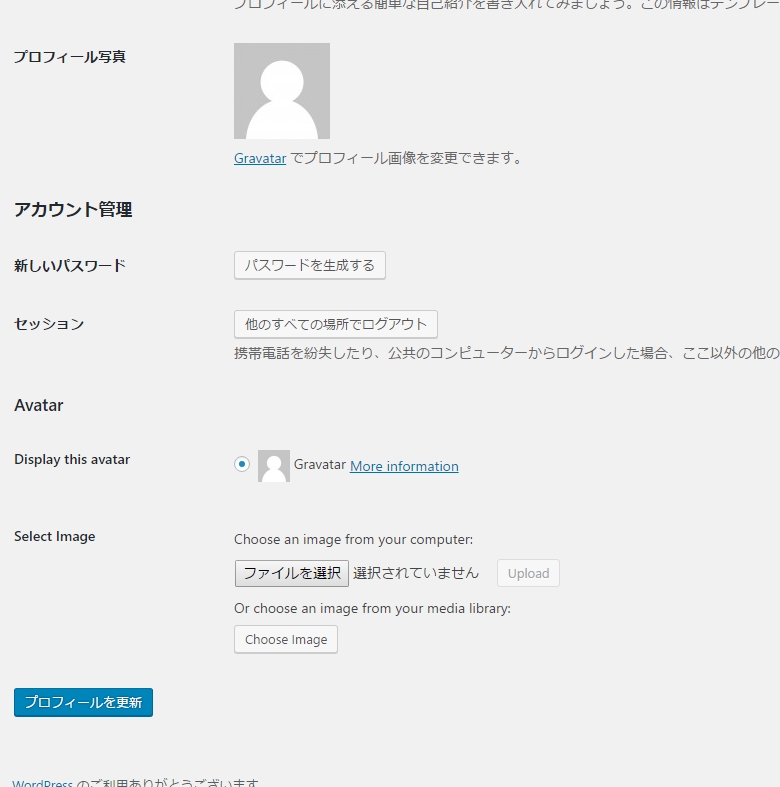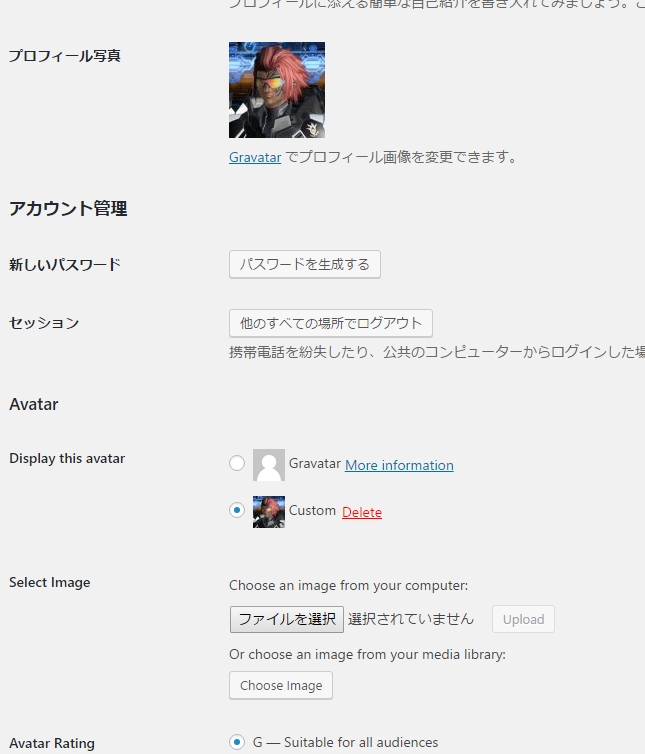チームサイト – プロフィールの登録について
ログインIDとPWが発行されましたら、メールに記載のURLよりログイン画面へアクセスして下さい。
無事ログインができますと、以下の画面が出てきます。
実際に使うのは以下の3メニューのみです。
投稿 : 記事を書くメニューになります。これの使用頻度が最も高いです。
メディア : 投稿時に用いた画像一覧です。
プロフィール: アカウントの設定です。一回編集したら殆どいじることはないです。
投稿画面
全部の投稿一覧が表示されますが、編集・削除できるのは自分が投稿した内容のみになります。
※シャイン、あまねさんは管理者権限を持っているため、全員の投稿を修正することもできます。
メディア
投稿時にアップした画像の一覧になります。
こちらも投稿同様、自分でアップしたもののみ編集・削除が可能です。
投稿のやり直しとかで同じ画像が上がっちゃうことがありますが、サーバーの容量的に問題ないので、不要なものを整理とかはしなくて大丈夫です。
明らかに変な画像とか上げてしまったときは消しましょう。
また、同じファイル名の画像はアップすると、ファイル末尾に数字が付きます。
プロフィール
ユーザー名:アカウント発行時に希望でいただいたもので登録しています。(修正不可能)
名・姓:記載不要。
ニックネーム:適当につけてOK。
ブログ上の表示名:ユーザー名、名、姓、ニックネームから選択するようになってます。
【重要】こちらはサイトの記事に名前が載るので、極力ユーザー名は用いず(ようはIDを晒していることになるので)ニックネームを付けてそれを選択しましょう。
メールアドレス:実在しないメールアドレスで登録してます。特に変更する必要はありませんが、もし連絡先として教えておきたいという事であれば、実際に使ているアドレスを入れていただいてもOKです。
それ以下の項目:記載不要。
コメント用の画像を登録
必須ではないですが、機能として存在するので一応紹介。
WPはデフォルトでGravatarというサービスと連動してプロフィール画像を登録することができます。
でも、また別のサービス登録(しかも英語)とか面倒なので、チームサイト内で登録できるようにカスタマイズしてます。
画像下部の「Select Images」から[ファイルを選択]を押下して、仕様する画像を登録して下さい。
※画像は正方形で使われるため、360×360px位での画像を登録するのをオススメします。
画像加工ソフトを持っていない方もいると思いますので、オンライン上で簡単に画像編集ができるソフトと使い方を別で紹介します。
登録できると
画像を選択したあと、[Upload]を押すと、上記のように画像が登録され「Gavatar」か「Custom」が選択できるようになるため、「Custom」を選択して、プロフィールの更新をして下さい。
こんな感じになります。
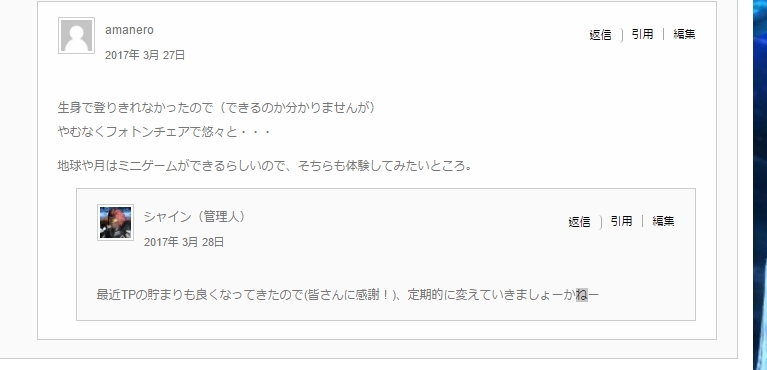 登録していないとあまねさんのような人型のシルエットですが、登録すると自分のように画像が表示されます。
登録していないとあまねさんのような人型のシルエットですが、登録すると自分のように画像が表示されます。
もちろんログインしている状態でのコメントでないと適応されませんので、コメント書く際はログインしてから書きましょう!